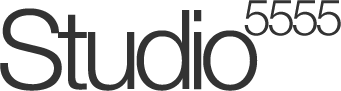In diesem Photoshop Tutorial „Vintage Farben Effekt mit Photoshop“ gilt es ein Farbfoto oder Print zu altern bzw. einen Vintage-Look zu erzeugen. Charakteristisch eines alten Prints sind die ausgewaschenen Farben, vergleichsweise eines Fotos aus den 70er Jahren. Für dieses Tutorial nutze ich Photoshop CS 2 in verbindung eines Farbfotos, aufgenommen mit einer Canon EOS 350D.
1. Schritt: Bild öffnen
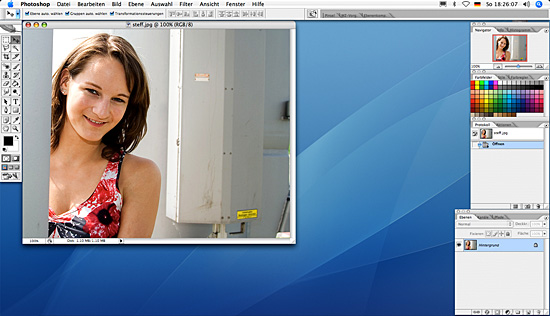
Als erstes sollte das zu bearbeitende Bild geöffnet werden. Das Ebenen-Fenster sollte geöffnet sein. Dies kann man mit der Taste “F7” oder über „Fenster->Ebenen“ erreichen.
2. Schritt: Neue Einstellungsebene mit Fotofilter
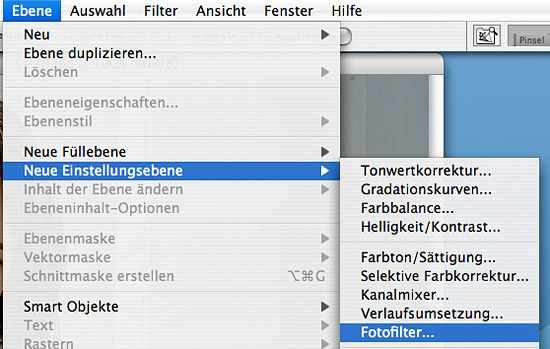
Im zweiten Schritt wird eine neue Einstellungsebene mit einem Fotofilter erzeugt. Dazu klickt man auf „Ebene“ und wählt dort „Neue Einstellungsebene -> Fotofilter“ aus. Danach öffnet sich das Neue Ebene Einstellungsmenü mit Namensvergabe und anderen Optionen. Dieses einfach mit OK bestätigen.
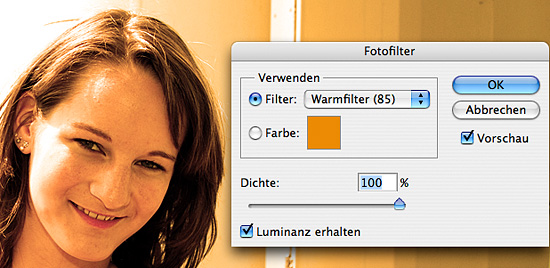
Jetzt öffnen sich die Fotofilter Einstellungen. Dort wählt man einen Warmfilter von 85 aus. Eine Dichte von 100% muss ausgewählt werden. Alle geänderten Werte mit OK bestätigen.
Schritt 3: Bildberechnung auf Fotofilter Ebene anwenden
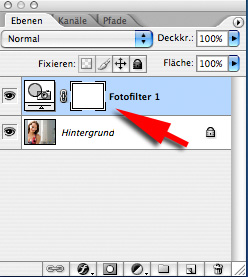
Nun muss die neue Einstellungsebene „Fotofilter 1“ unbedingt aktiviert sein. Dies ist wichtig für die nachfolgende Bildberechnung die auf diese Ebene angewendet wird.
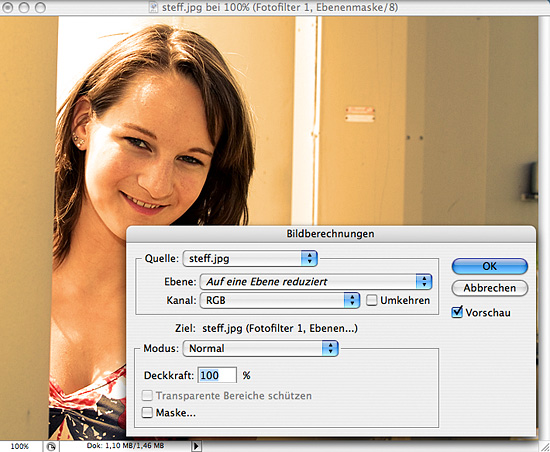
Die Bildberechnung wird über „Bild -> Bildberechnungen“ ausgewählt. Alle Werte können dem Screenshot übernommen werden. Normalerweise sind dies die Einstellungen die Photoshop vorgibt. Auch hier alles mit OK bestätigen.
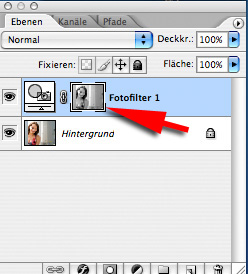
Im Ebenen Fenster sollte das Bild nun in der Ebene Fotofilter 1 angezeigt werden.
Schritt 4: Fotofilter 1 Ebene duplizieren und Umkehren
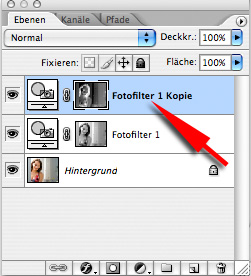
Im vierten Schritt wird die „Fotofilter 1“ Einstellungsebene dupliziert. Dazu muss die Einstellungsebene ausgewählt sein. Entweder klickt man nun mit der rechten Maustaste auf die Ebene und wählt „Ebene duplizieren“ aus oder nutzt den Shortkey Strg+J (Windows) / Apfel+J (Mac). Bei Ebenen wird die duplizierte Ebene als „Fotofilter 1 Kopie“ angezeigt. Diese sollte ganz oben in der Liste stehen.
Danach wählt man unter „Bild -> Anpassen -> Umkehren“ aus oder über Shortkey ist Strg+I (Windows) / Apfel+I (Mac).
Schritt 5: Kaltfilter anwenden
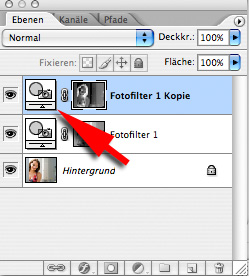
Die neue Ebene „Fotofilter 1 Kopie“ bekommt einen neuen Filter verpasst. Dazu klickt man doppelt mit der linken Maustaste auf das Einstellungssymbol in dieser Ebene. Siehe roter Pfeil!
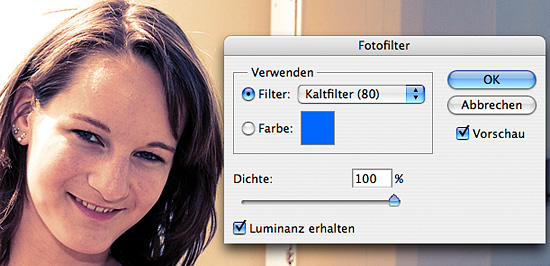
Als Einstellungen verwendet man den Kaltfilter mit einem Wert von 80 und eine Dichte mit 100 %. Auch hier wieder alles mit OK bestätigen.
Schritt 6: Füllmethode der Ebenen veränden
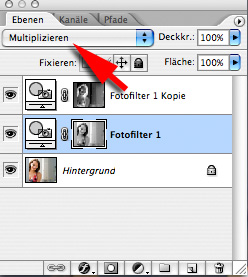
Zum Schluss wird die Füllmethode der einzelnen Einstellungsebenen geändert. Für die „Fotofilter 1“ Ebene sollte „Multiplizieren“ ausgewählt werden.
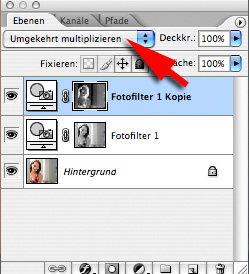
Die Ebene „Fotofilter 1 Kopie“ bekommt „Umgekehrt Multiplizieren“ verpasst. -> Fertig!

Allerding kann hier noch ein wenig je nach Geschmack gespielt werden. Natürlich ist dies auch abhängig vom jeweiligen Fotomotiv. (Copyright by Studio5555 / Philipp Thom)
Jetzt kostenlos Abonnieren
Der gratis Studio5555 Newsletter hält Sie rund um Design auf dem Laufenden, regelmäßig natürlich. Anmelden? Ganz einfach! Sie brauchen nur Ihre E-Mail-Adresse anzugeben.