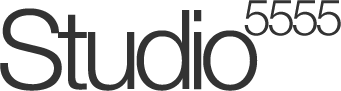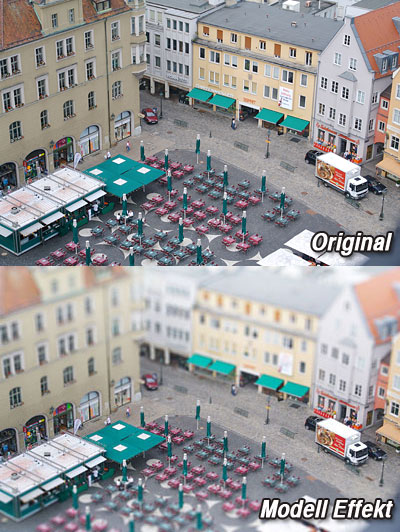
Auf dem englischsprachigen Blog von Christopher Phin fand ich ein sehr gutes Tutorial zum Thema Fake Model Effect. Es geht darum normale Fotoaufnahmen so aussehen zu lassen als wären sie Modelle. Z. B. ein Foto von einer Eisenbahn sieht mit dem Effekt aus wie eine Spielzeug Märklin Bahn die gerade ihre Runden dreht. Diesen Effekt lässt sich auch mit einem Tilt-und-Shift-Objektiv realisieren, dass hauptsächlich in der Architekturfotografie verwendung findet. Ich habe mir mal die Mühe gemacht dieses Tutorial auf Deutsch zu übersetzen:
Ich nutze ein Foto das ich in Augsburg von einem Kirchturm aufgenommen habe (siehe oben Original). Dieses Foto wird im Photoshop CS2 geöffnet.
Schritt 1: Die Schärfentiefe Maske setzen
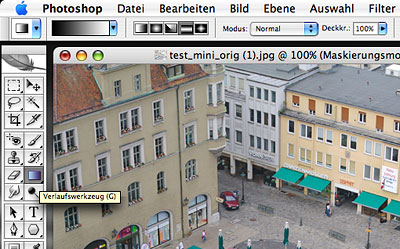
Nachdem das Bild geöffnet ist, muss „Q“ gedrückt werden. Um in den Quick Mask mode zu wechseln. Jetzt wird das Verlaufs-Werkzeug ausgewählt. Die Farben Schwarz und Weiß müssen ausgewählt sein („D“ drücken). Nicht vergessen den reflektierenden Verlauf auszuwählen! Er sieht aus wie ein Zylinder und ist das vierte Icon in der Leiste.
Schritt 2: Maske setzen
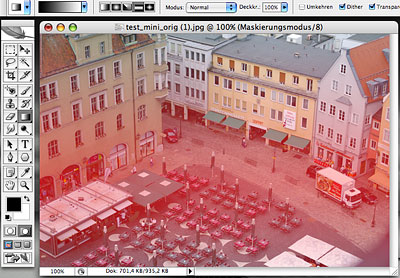
Jetzt wird die Maske gesetzt. Dazu klicken wir in die Mitte des Bildes oder genau auf das Objekt. Ich wählte den weissen Lieferwagen. Dann halten wir die linke Maustaste gedrückt und ziehen den Cursor ganz nach oben. Dort lassen wir sie wieder los. Danach sollte es aussehen wie auf dem Bild. Eine Maske in rot wurde auf das Bild gelegt. Nochmals „Q“ drücken um den Quick Mask mode zu verlassen.
Schritt 3: Tiefenschärfe abmildern
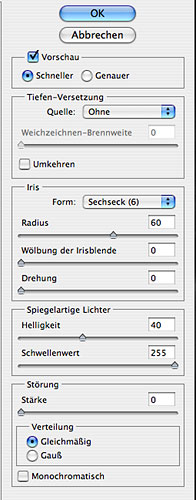
Um die Tiefenschärfe zu setzen nutzen wir einen Filter. Dieser ist zu finden unter: Filter -> Weichzeichnungsfilter -> Tiefenschärfe abmildern
Dort setzen werden dann die Werte eingestellt wie auf den Screenshot. Es sind nur ungefähre Angaben. Aber mit diesen fährt man schon gut.
Schritt 4: Gradationskurve
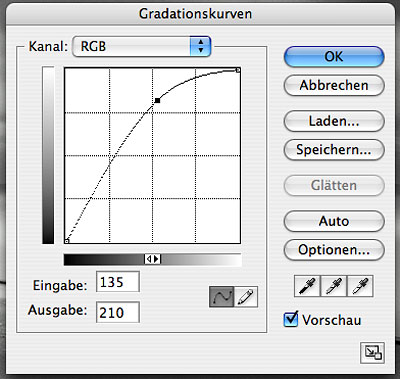
Um das Foto noch Modellartiger zu machen nutzen wir die RGB Gradationskurve. Diese findet man unter: Bild -> Anpassen -> Gradationskurven
Wieder die Werte nehmen die auf den Screenshot stehen. ->FERTIG! (Copyright by Studio5555 / Philipp Thom)
Jetzt kostenlos Abonnieren
Der gratis Studio5555 Newsletter hält Sie rund um Design auf dem Laufenden, regelmäßig natürlich. Anmelden? Ganz einfach! Sie brauchen nur Ihre E-Mail-Adresse anzugeben.