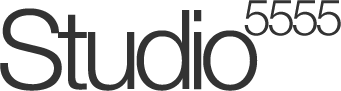Der Split Toning Effekt ermöglicht es ein Bild effektvoll mit zwei Farbgrundlagen zu kombinieren. In diesem Tutorial benutzen wir einen Braunton und einen Blauton der mit Hilfe der Tonwertkorrektur in einen fließenden Übergang verwandelt wird. Auch lässt sich so ein Serpia-Effekt erzielen. Mit ein bischen Experimentierfreude können mit verschiedenen Farbkombinationen auch weitere Foto-Effekte erreicht werden.
In diesem Tutorial verwende ich ein Bild das mit einen Canon EOS 350D aufgenommen wurde. Es handelt sich um ein Farbbild, welches aber in ein schwarzweiß (Graustufen) Foto für die Grundlage umgewandelt wurde. Das Tutorial wurde im Photoshop CS2 durchgeführt.
Schritt 1: Bild öffnen
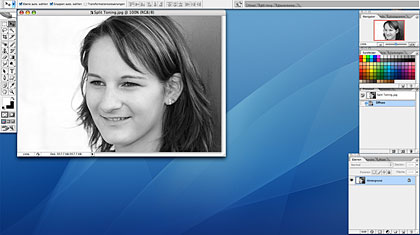
Nachdem Photoshop geöffnet wurde läd man das gewünschte Foto in das Programm. Das Ebenen-Fenster sollte geöffnet sein. Dies kann man mit der Taste „F7“ oder über Fenster->Ebenen erreichen.
Schritt 2: Farbton/Sättigung Ebene hinzufügen
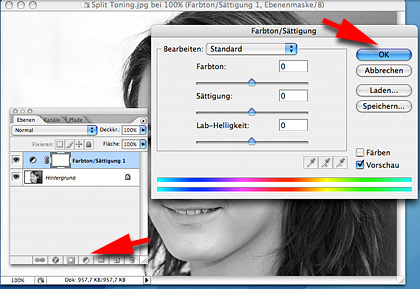
Nun erstellen wir einen neue Farbton/Sättigungs Ebene. Dazu klickt man auf „Neue Füll- und Einstellungsebene erstellen“ im Ebenen Fenster. Dort wählt man „Farbton/Sättigung“ aus. Das neu aufgegangene Fenster Farbton/Sättigung mit „OK“ bestätigen. Diese Einstellungen nehmen wir erst später vor. Der alternative Vorgehensweg würde über Ebene -> Neue Einstellungsebene -> Farbton/Sättigung… führen.
Schritt 3: Ebene duplizieren und Umbenennen
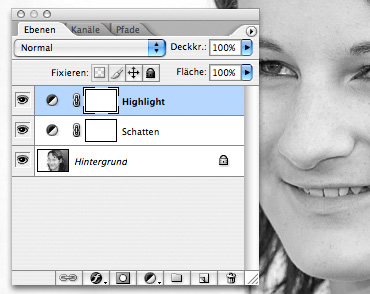
Jetzt wird die Ebene „Farbton/Sättigung 1“ dupliziert und umbenannt. Dazu gehen wir wie folgt vor:
- Die Ebene „Farbton/Sättigung 1“ muss ausgewählt sein.
- Mit der rechten Maustaste auf diese Ebene klicken und „Ebene duplizieren…“ anklicken.
Folglich steht von Oben nach Unten im Ebenen Fenster „Farbton/Sättigung 1 Kopie“ dann „Farbton/Sättigung 1“ und zum Schluss „Hintergrund“. Mit einem doppelklick auf die Schrift wird die oberste Einstellungsebene in „Highlight“ und die untere in „Schatten“ umbenannt.
Schritt 4: Bildberechnung auf die Highlight Ebene
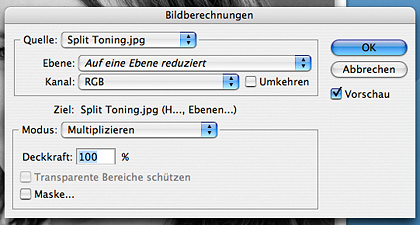
Als nächstes wird die Bildberechnung auf die Highlight Ebene angewandt. Die Highlight Ebene muss dazu ausgewählt sein. Um die Ebenenmaskenminiatur ist in diesem Fall ein Rahmen zu sehen. Nun wird über Bild -> „Bildberechnung“ ausgeführt. Das neu geöffnete Menü Bildberechnung wird mit „OK“ bestätigt.
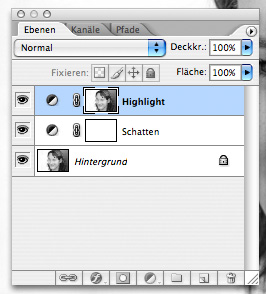
Die Miniaturansicht bei der Einstellungsebene müsste jetzt das gleiche Bild wie in der Hintergrund-Ebene anzeigen.
Schritt 5: Die Highlight Ebene einfärben
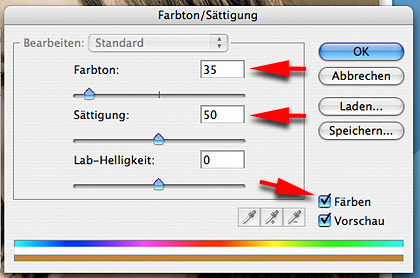
Mit einem Doppelklick auf die Einstellungsebe Highlight öffnen sich die Farbton/Sättigung Einstellungen. Die Highlight Ebene wird ein Braunton vergeben.
- Als erstes wird „Färben“ aktiviert.
- Beim „Farbton“ wird ein ein Wert von „30“ eingegeben.
- Die „Sättigung“ bekommt ein Wert von „50„.
- Alles mit OK bestätigen.
Schritt 6: Die Schatten Ebene einfärben
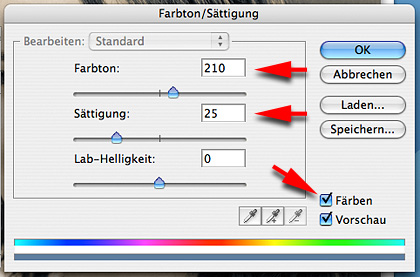
Die Schatten Ebene wird mit einem Linksklick aktiviert. Nun wird auch da mit einem Doppelklick die Einstellungen für Farbton/Sättigung geöffnet.
- Als erstes wird wieder „Färben“ aktiviert.
- Beim „Farbton“ wird ein Wert von „210“ eingetragen.
- Die „Sättigung“ wird mit „25“ veranschlagt.
- Alles mit OK bestätigen.
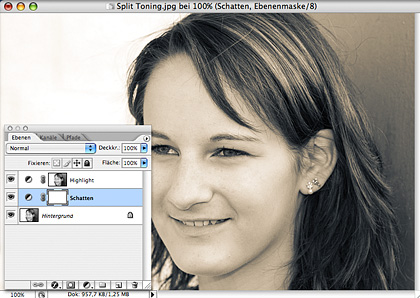
Jetzt hat das Bild Braun- und Blautöne. Je nachdem wie die Einstellungen ausgefallen sind.
Schritt 7: Tonwertkorrektur anwenden
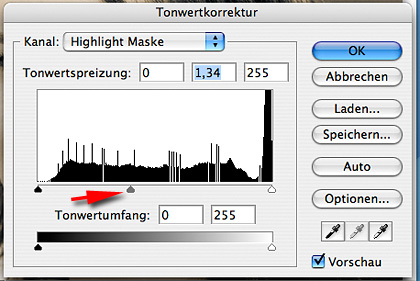
Die Ebenenmasken „Highlight“ wird wieder ausgewählt. Über Bild -> Anpassen -> „Tonwertkorrektur…“ die Tonwertkorrektur aufrufen. Über den mittleren Regler kann dann die Balance zwischen den Braun- und Blautönen eingestellt werden. Je nachdem welches Ergebnis gewünscht wird.
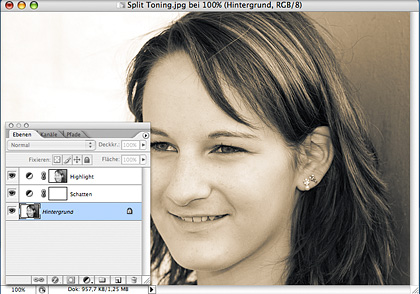
Nachdem dieses Erreicht ist wird es mit „OK“ bestätigt. ->FERTIG!
Schritt 8: Zusätzlicher Glanz-Effekt mit Unscharf maskieren
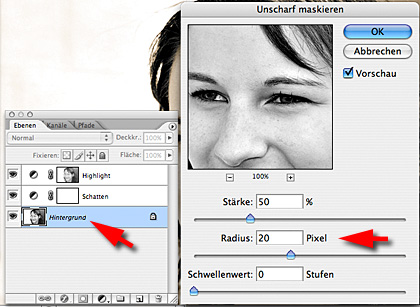
Wer noch einen zusätzlichen Glanz-Effekt erzielen will kann dies mit dem Filter „Unscharf maskieren…“ erreichen.
- Zunächst muss die Ebene Hintergrund wieder aktiviert werden.
- Über Filter -> Scharfzeichnungsfilter -> „Unscharf maskieren…“ auswählen.
- Dort bei Radius einen hohen Wert eingeben. Dies ist immer abhängig von dem bearbeiteten Bild. Ich wähle einen Radius von 20 Pixel.
- Nach gefallen alles mit „OK“ bestätigen.

Mit diesen wenigen Schritten ist das Tutorial nun auch schon beendet. Viel Spaß beim experimentieren! (Bilder + Text copyright by Studio5555 / Philipp Thom)
Jetzt kostenlos Abonnieren
Der gratis Studio5555 Newsletter hält Sie rund um Design auf dem Laufenden, regelmäßig natürlich. Anmelden? Ganz einfach! Sie brauchen nur Ihre E-Mail-Adresse anzugeben.