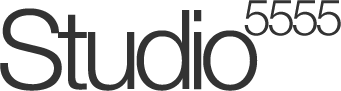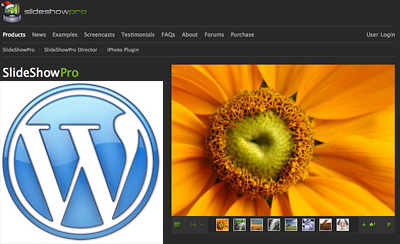
Nachdem ich mein eigenes Portfolio in Form einer SlideShowPro Flash Galerie in WordPress einbauen wollte, fand ich leider nur kurze englischsprachige Anleitungen mit teilweise falschen Pfad und Code Angaben.
1. Runterladen der Dateien
Als erstes Laden wir uns die benötigten Dateien runter die unten aufgelistet sind. Ich gehe mal davon aus das WordPress bereits installiert und fertig eingerichtet ist. Dabei ist es egal in welchem Verzeichnis WordPress liegt. Z.B. „http://www.meinedomain.de/“ oder „http://www.meinedomain.de/blog/“
- SlideShowPro (kostet derzeit 25,00 $)
- Kimili Flash Embed WordPress Plugin
2. Erstellen einer SlideShowPro Galerie
Nun wird eine komplette SlideShowPro Galerie mit Macromedia Flash nach Anleitung erstellt. Jetzt ist aber darauf zu achten das im Komponenten-Inspektor in Macromedia Flash der absolute Pfad zu der „images.xml“ Datei angegeben wird. Wir geben bei XML File Path „http://www.meinedomain.de/portfolio/images.xml“ (siehe Bild) ein.
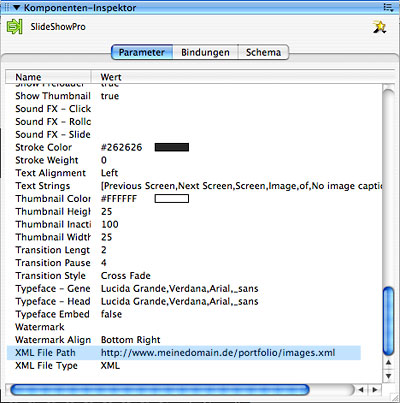
Auch in der „images.xml“ Datei muss der absolute Pfad zu den Alben angegeben werden.
- „lgPath=“gallery/album1/large/“ wird zu „lgPath=“http://www.meinedomain.de/portfolio/gallery/album1/large/“
3. SlideShowPro Dateien hochladen
Nun laden wir alle Dateien in das Verzeichnis „http://www.meinedomain.de/portfolio/“ hoch. So sollte folgende Struktur aussehen:
- „http://www.meinedomain.de/portfolio/portfolio.swf“ (erzeugter Flash Film)
- „http://www.meinedomain.de/portfolio/images.xml“ (selbsterzeugte XML Datei)
- „http://www.meinedomain.de/portfolio/gallery/album1/large/bild.jpg“ (kompletter Pfad eines Bildes)
4. SlideShowPro in WordPress einbinden
Jetzt wird das Kimili Flash Embed nach Anleitung hochgeladen und in WordPress aktiviert. Wir schreiben eine neue Seite in WordPress (Schreiben -> Seite schreiben). Als Seitentitel geben wir Portfolio ein. Folgender Code wird in Seiteninhalt eingegeben:
- [kml_flashembed movie=“http://www.meinedomain.de/portfolio/portfolio.swf“ height=“550″ width=“700″ /]
Movie steht für den erzeugten SlideShowPro Film und ganz wichtig ist die Grösse. „height“ steht für die Filmhöhe und „width“ für die Breite. Bei mir ist die Galerie 700 px breit und 550 px hoch. Diese Werte stehen auch beim Erstellen der Galerie im Macromedia Flash. Nun auf Veröffentlichen klicken und das war dann alles. (Copyright by Studio5555 / Philipp Thom)
Jetzt kostenlos Abonnieren
Der gratis Studio5555 Newsletter hält Sie rund um Design auf dem Laufenden, regelmäßig natürlich. Anmelden? Ganz einfach! Sie brauchen nur Ihre E-Mail-Adresse anzugeben.