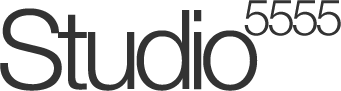LOMO (bis 1965 GOMZ, dann LOOMP), ist die Abkürzung für Leningradskoye Optiko Mechanichesckoye Obyedinenie. Mittlerweile ist die Lomografie eine eigene Stilrichtung, die sich von der Kleinbildkamera „LOMO Compact Automat“ (LC-A) ableitet. Die entstehenden Bilder dieser Kamera sind meist unscharf, verschwommen, kontrastreich und an den Rändern dunkel. Sie erinnern eher an Schnappschüsse und dennoch entwickelte sich in den 90er Jahren eine eigene Kunsform daraus. In diesem Tutorial soll der LOMO Effekt mit Photoshop digital nachgestellt werden.
Dabei nutze ich ein Bild das ich in Kuba / Havanna mit einer Canon EOS 350D aufgenommen habe. Das Bild wird im Adobe Photoshop CS2 geöffnet. In neueren Versionen wird dies ungefähr den gleichen Arbeitsablauf beinhalten.
Schritt 1: Blendeneffekt hinzufügen
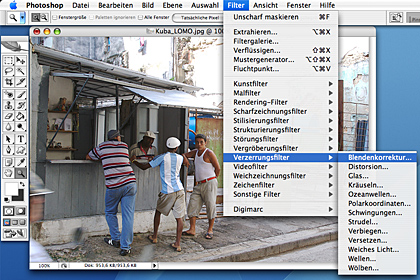
Nachdem das Bild im Photoshop geöffnet wurde gehen wir folgendermaßen vor:
- Wir müssen die Blendenkorrektur durchführen, diese findet man unter Filter -> Verzerrungsfilter -> Blendenkorrektur
- Dort angekommen schalten wir das störende Raster erstmal aus. Unten bei Raster einblenden wird das Häckchen entfernt.
- Jetzt wird über das Feld „Vignette“ der Betrag auf -100 eingestellt.
- Danach stellen wir bei Mittelpunkt einen Wert von +70 bis +80 ein. Je nachdem welches Ergebnis zusagt. Ein guter Mittelwert ist +75.
- Mit OK bestätigen.
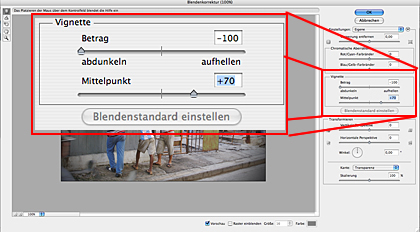
Schritt 2: Farbkanäle bearbeiten
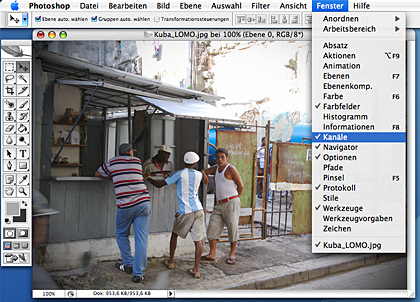
Jetzt müssen die einzelne Farbkanäle Rot und Grün nachbearbeitet werden. Dazu gehen wir wie folgt vor:
- Die einzelne Farbkanäle anzeigen lassen. Diese findet man unter Fenster -> Kanäle.
- Danach geht ein Reiter rechts unten bei Ebenen auf. Die verschiedenen Farbebenen RGB, Rot, Grün und Blau werden angezeigt. Wir wählen die rote Ebene als erstes aus. Dazu klickt man einmal darauf. Jetzt dürfte nur dort das Auge angezeigt werden.
- Jetzt wird der Kontrast für diese Ebene erhöht. Umso höher der Kontrast umso stärker der Farbeffekt. Der Kontrast wird über Bild -> Anpassen -> Helligkeit/Kontrast erhöht.
- Wir nutzen den Wert 50 bei Kontrast für ein optimales Ergebnis. Dies ist jedoch subjektiv und kann auch hier individuell nach Wunsch engestellt werden.
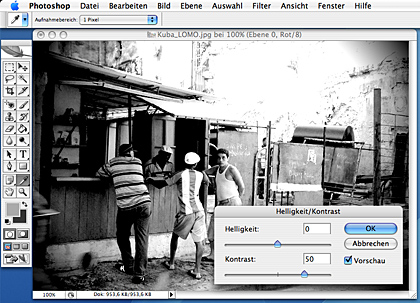
- Jetzt kommt die grüne Farbebene dran. Dazu diese einmal anklicken das nur dort das Auge zu sehen ist.
- Nun wird auch hier der Kontrast auf den Wert 50 erhöht. Dazu geht man auch hier wie oben bei Punkt 3 beschrieben vor.
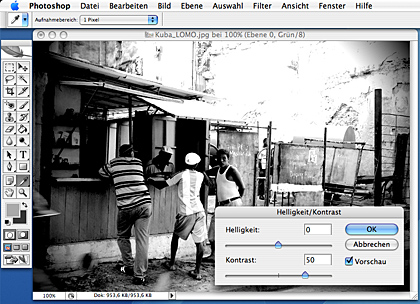
Schritt 3: Fertigstellung
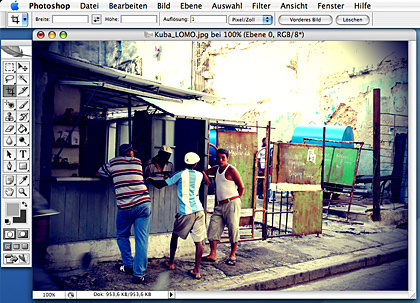
Jetzt werden alle Farbkanäle wieder eingeblendet und der digitale LOMO Effekt ist vollendet. (Copyright by Studio5555 / Philipp Thom)
Jetzt kostenlos Abonnieren
Der gratis Studio5555 Newsletter hält Sie rund um Design auf dem Laufenden, regelmäßig natürlich. Anmelden? Ganz einfach! Sie brauchen nur Ihre E-Mail-Adresse anzugeben.